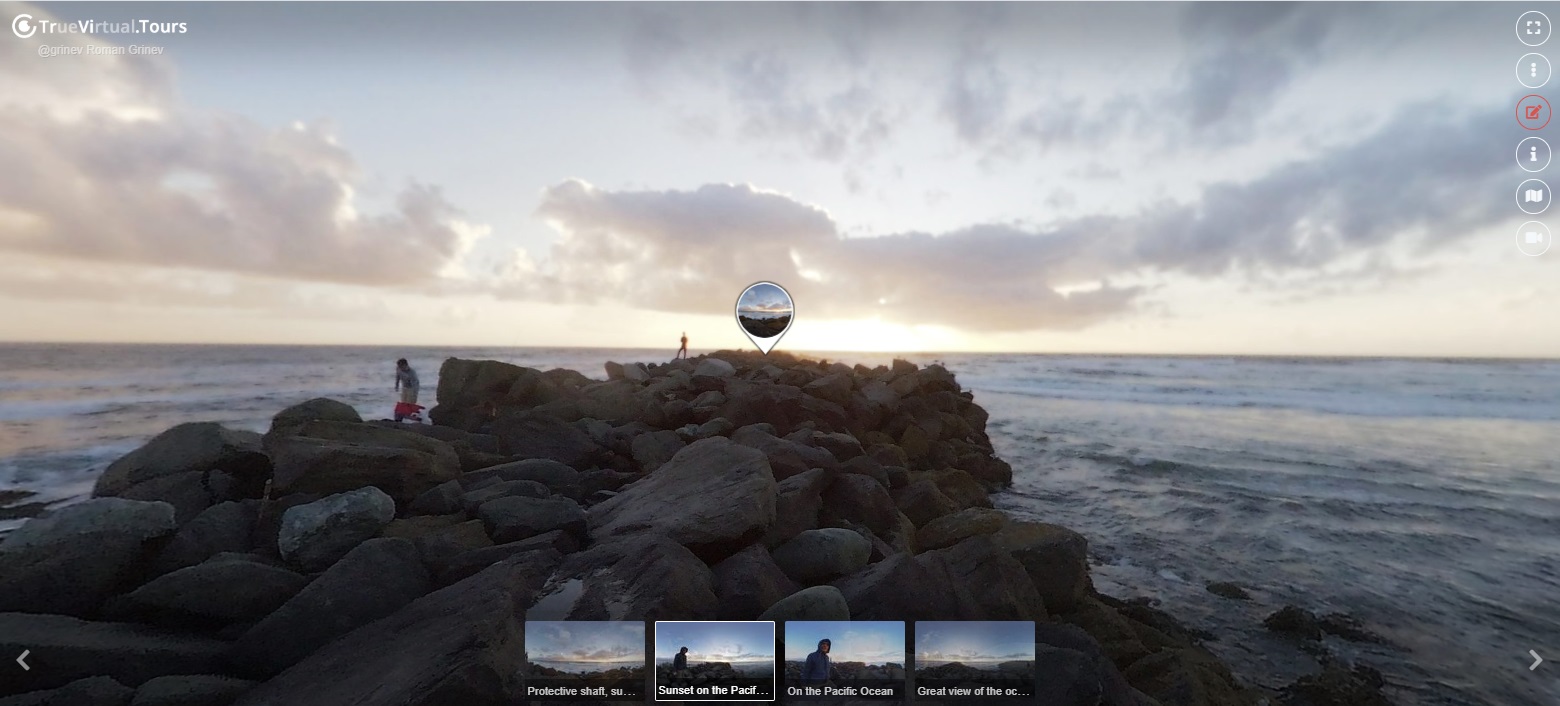1. Загрузите сферические панорамы
Нажмите кнопку “Загрузить панораму” в верхнем меню или из раздела “Профиль” - “Панорамы” - “Загрузить панораму”. Вы можете загрузить все паноармы из которых планируете создать виртуальный тур. После загрузки панорамы попадают в раздел “Опубликовано”. Это означает что ваши панорамы доступны для просмотра из вашей публичной страницы другими пользователями.
После загрузки вы можете отредактировать загруженные панорамы - указать название, добавить описание, указать местоположение на карте мира, добавить теги и т.д. Местоположение панорамы, которе вы укажите будет также использовано на карте виртуального тура. Добавляя теги к панораме вы помогаете большему числу людей найти и увить ваши работы.
2. Добавьте каждую панораму в один или несколько виртуальных туров
Перейдите в раздел “Панорамы” - “Опубликованные” (ну или другой раздел где находятся ваши панорамы). Под кажой панорамой вам будет доступна ссылка “Добавить в 3D тур”. Нажмите на эту ссылку. Вам откроется диалог со ссписком ваших виртуальных туров. Если у вас еще нет ни одного виртуального тура, вы можете создать его. Просто введите название тура в поле поиска (ввода). Если тур с таким названием не найден будет доступна кнопка “Создать 3D тур”. После создание тур появится в списке ниже. Кликните на назвиние тура, чтобы добавить панораму в созданный тур.
Повторите пункт 2. для каждой панорамы, которую нужно добавить в виртуальный тур. Одну панораму можно добавить в несколько виртуальных туров.
3. Редактируйте созданный виртуальный 3D тур
Перейдите в раздел “Профиль” - “Виртуальные туры” - “Черновики” (новые туры сначала добавляются в раздел черновики). Откройткройте созданный вами виртуальный тур. Для удобства можно открыть его на весь экран. Включите режим редактирования виртуального тура (красная кнопка редактировать). Здесь вы сможете изменить порядок панорам, выбрать главную панораму, которая будет открываться после открытия тура, расставьте точки перехода между панорамами (туннели). Подробнее как расставить точки перехода между панорамами читайте здесь.
После того как тур готов, откройте диалог редактирования свойств тура, и поставтье галочку в разделе опубликован. Тогда ваш виртуальный тур будет доступен для пользователей на вашей публичной странице. Не забудьте добавить теги, указать местоположение и другую информацию чтобы сделать ваш виртуальный тур доступным для большего количества людей.
Смотрите также: