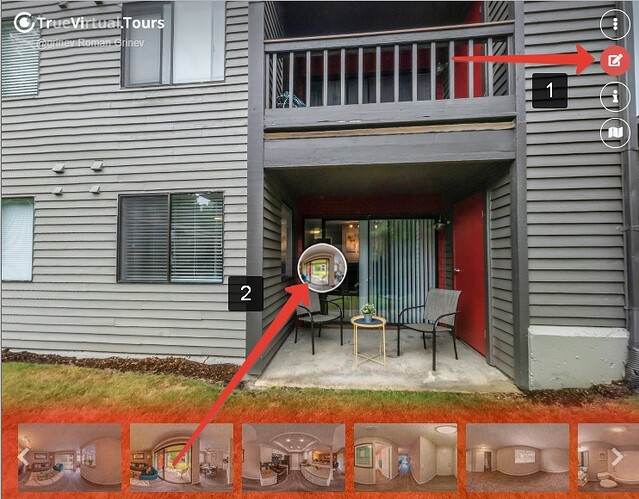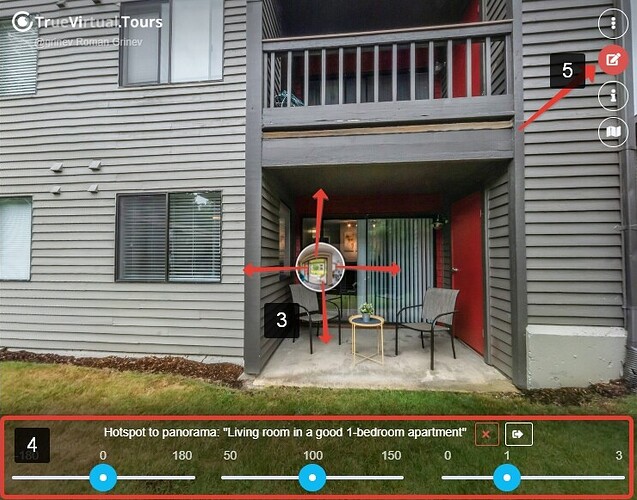Как добавить точки перехода или туннели между панорамами в виртуальном 3D-туре?
Возможности:
- Если две панорамы имеют по одному переходу друг на друга, то переходы получаются более естественными - создается иллюзия перемещения или движения.
- Добавлена возможность выбрать из нескольких вариантов значка точки перехода.
- Добавлена возможность задать размер значка для точки перехода от 50% до 150%.
Как добавить точки перехода или туннели в виртуальный тур?
- Перейдите в режим редактирования виртуального тура
- Перетяните панораму из нижней панели на открытую панораму как показано на скриншоте:
3. Настройте местоположение точки перехода
4. Настройте угол поворота, размер и тип значка точки перехода
5. Выйдите из режима редактирования тура:
Пример виртуального тура с настроенными точками перехода можно посмотреть по этой ссылке.
Направление взгляда после перехода по ссылке!
Направление взляда наблюдателя после клика по значку точки перехода прямо противоположно обратному переходу на панораму из которой выполняется переход. В случае если обратного перехода на панораму не установлено, направление взгляда поле перехода устанавливается в указанное в настройках панорамы или, если не указано в направление взгляда по центру панорамы.Благодаря такому подходу перемещение между панорамами осуществляется плавно - взгляд наблюдателя не изменяется при перемещении между панорамами. Для того, чтобы добиться лучших результатов старайтесь чтобы панорамы находились в видимости между собой, в таком случае переходы между панорамами быдут более естественными.